会社にバレずに副業がしたくて「ブログ」というものを知りました。しかし、始め方が分かりません。
色々設定とかも面倒そうですし、、、。
「ブログを始めたいけど設定が面倒」
「ワードプレスって設定が必要そうでハードルが高い」
こんなこと思っていませんか。
今回の記事では画像付きで簡単にワードプレスを始める方法を解説していきます。
パソコンのスキル、専門知識は一切必要ありません。
順を追って解説していくので記事を見終わるころにはワードプレスの設定までが済んでいる状態になっています。
この記事を見るとこんなことが分かります。
- ブログの始め方
- 具体的な方法を画像で説明します。
- 画像を見ながら一緒に進めていけば気づけばブログが開始できています。
それでは見て行きましょう。
【超簡単】ブログを始める5つのステップ【画像で説明】
5つのステップとは以下になります。
- サーバーを契約する
- ドメインを取得する
- サーバーとドメインを紐づける
- ワードプレスをインストールする
- ワードプレスを設定する
解説していきます。
サーバーとドメインとは
- サーバーは自分のウェブサイトをインターネット上に置く土地
- ドメインは自分のウェブサイトの住所
- ウェブサイト(ワードプレス)が自分の家になります
ワードプレスでブログを始める場合、サーバーとドメインは必ず必要です。
10分もあれば誰でもできます。
画像付きで説明していきますね。
①サーバと契約する
ワードプレスの定番はエックスサーバーです。
エックスサーバーがおすすめの理由は以下になります。
- 安定性と速度
- 契約の手順が簡単
- 管理画面が見やすい
- 利用者が多く情報が多い
利用者が多く情報が充実しているので困ったときに検索しやすく、初心者にはおすすめです。
今回はエックスサーバーで登録していく手順を紹介していきます。
エックスサーバーで検索してみて一緒に進めていきましょう
まずはエックスサーバーを開きます。
![]()
最初の画面がこちら。
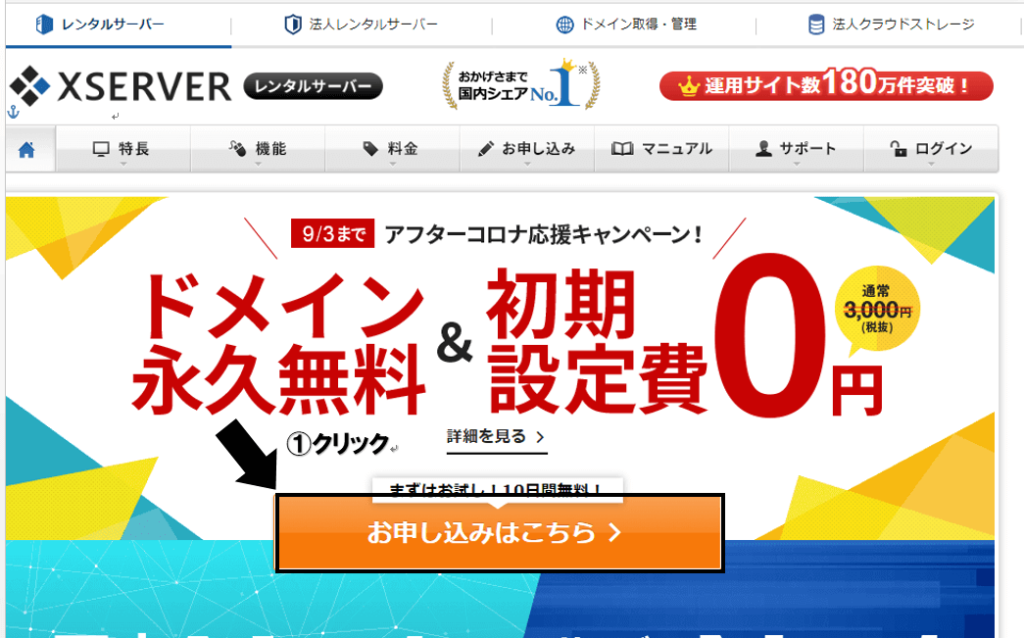
「初めてご利用のお客様」をクリック
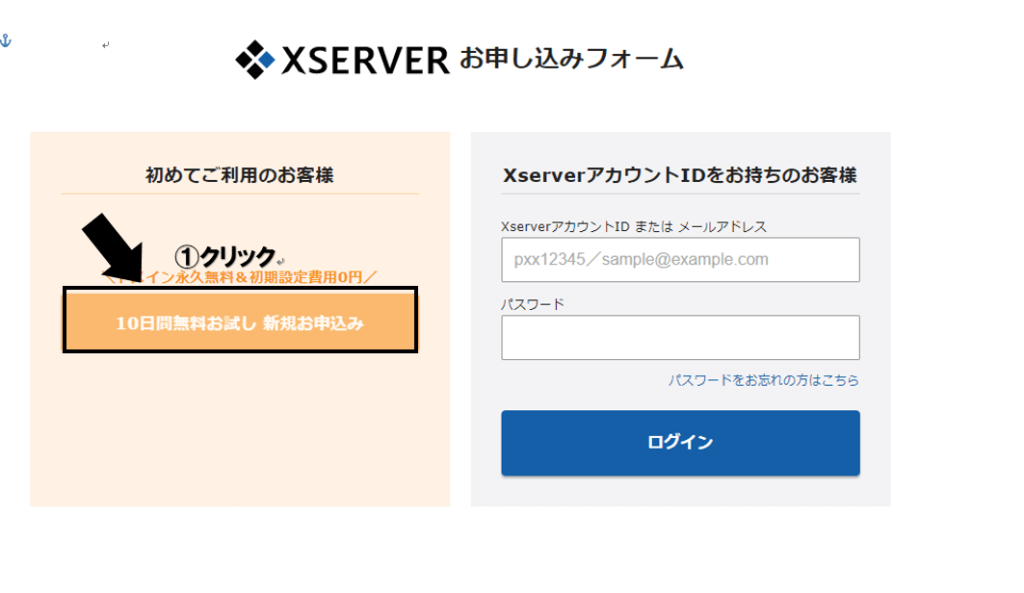
次に契約内容を決めていきます。
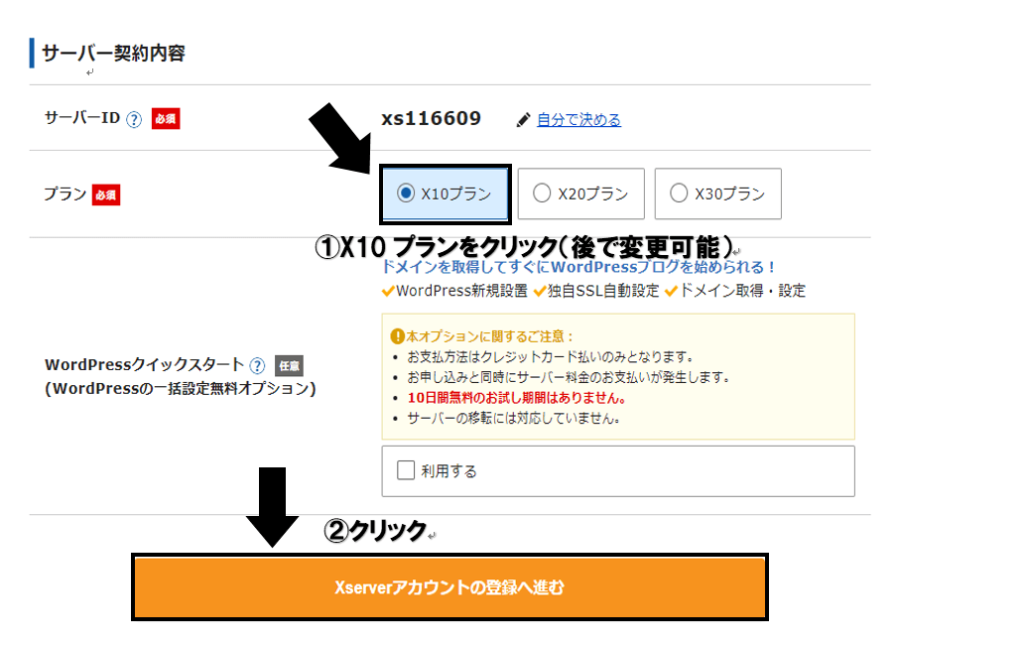
今回はクイックスタートは使用せずに進めていきます。
ワードプレスの場合は「X10プラン」で十分です。
「Xserverアカウントの登録に進む」をクリックしましょう。
個人情報を入力後、「利用規約」「個人に関する公表事項」をクリック。
次に進みます。
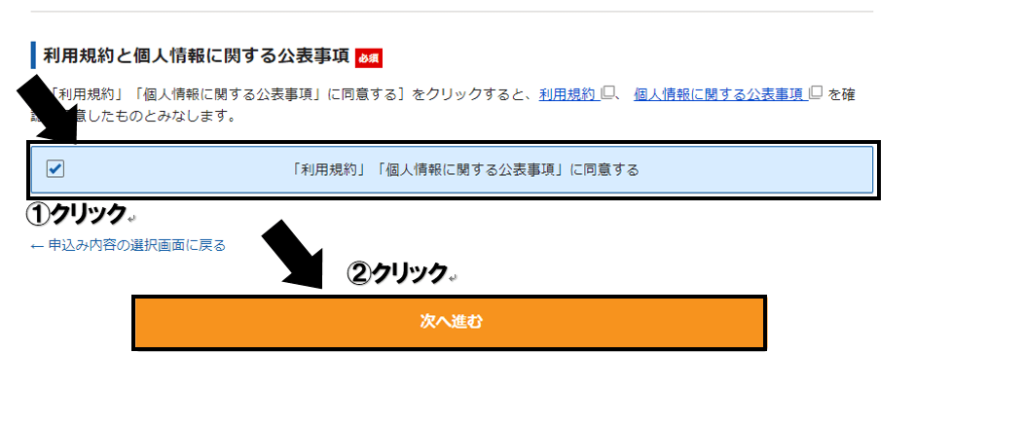
本人確認のための認証があります。
「SMS・電話認証へ進む」をクリック
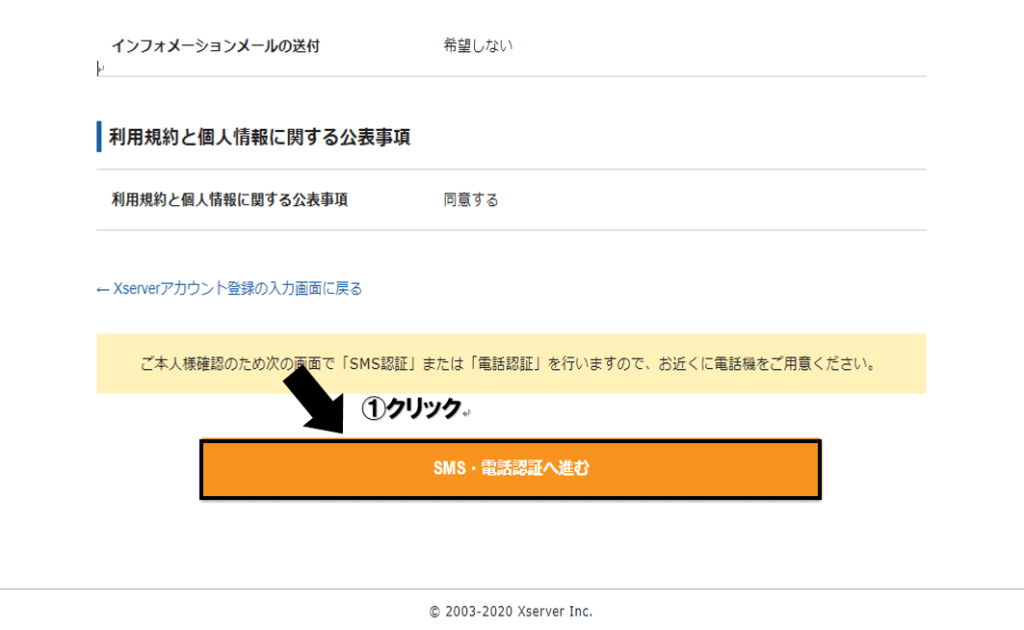
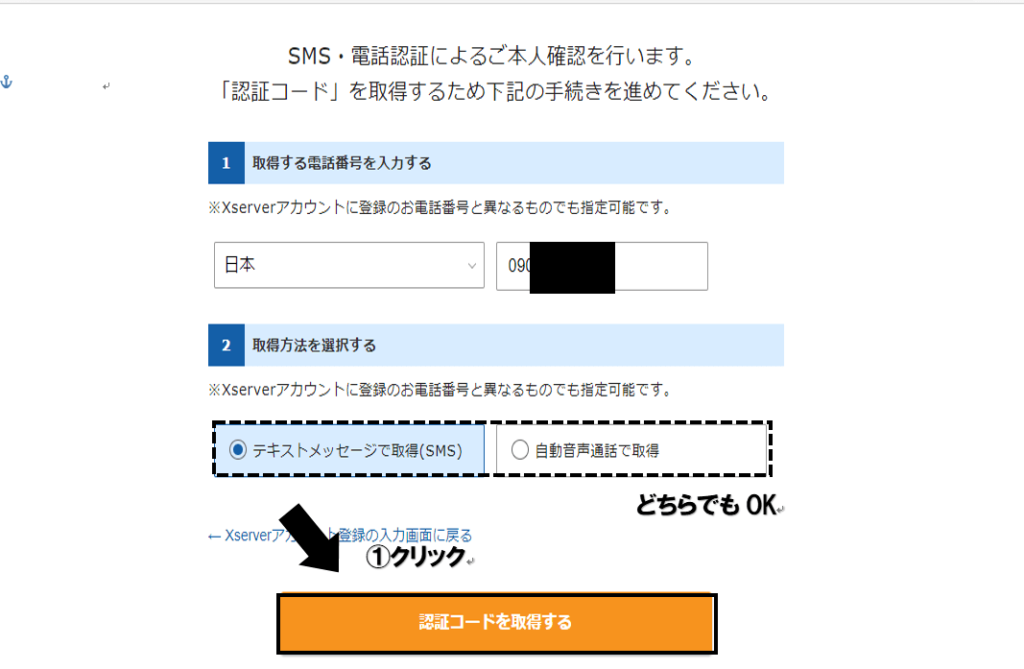
SMSを選択するとショートメールが届きます。
メールに書かれている5桁の数字をお申込みフォームに入力すると登録は完了です。
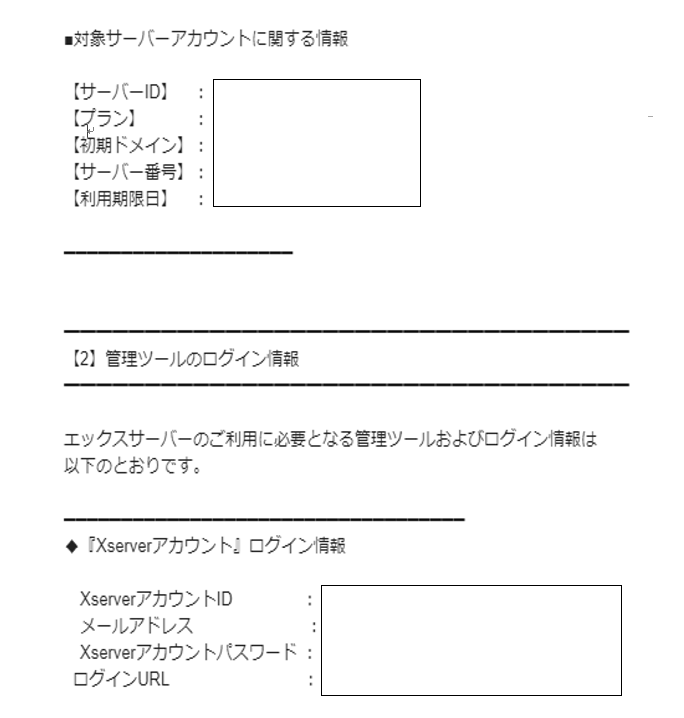
登録後にこのようなメールが届きます。ログインなどに必要なので必ず保管しておきましょう。
エックスサーバーは「10日間無料お試し新規お申し込み」で登録しています。
10日間過ぎると自動解約になるので要注意です。下記の操作で必ず期間延長してください。
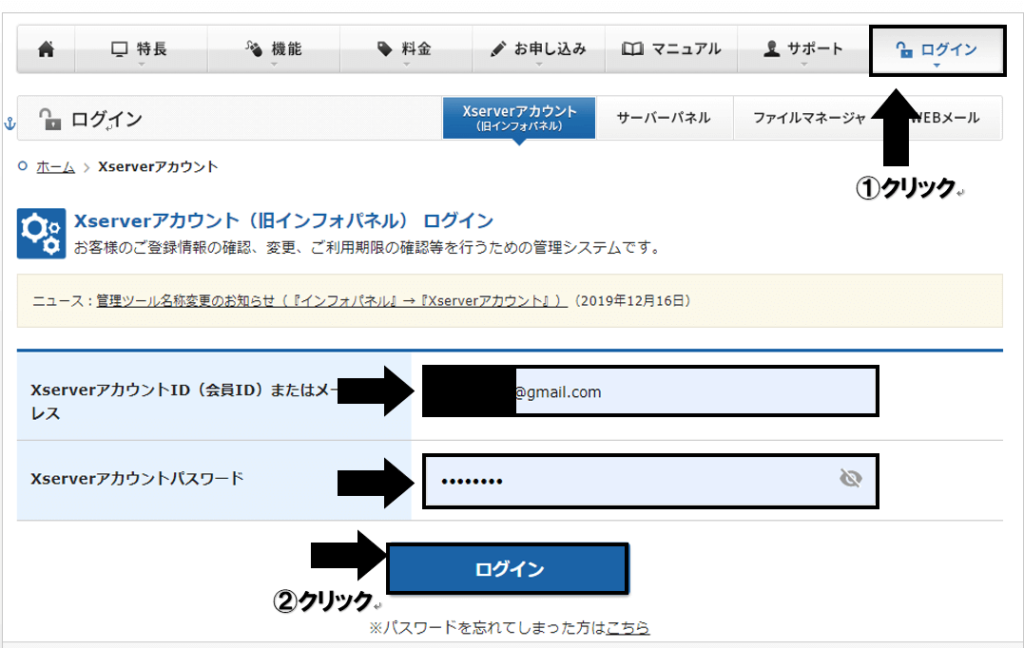
まずはログインします。
受け取ったメールにIDやパスワードが記載されているので確認しログイン。
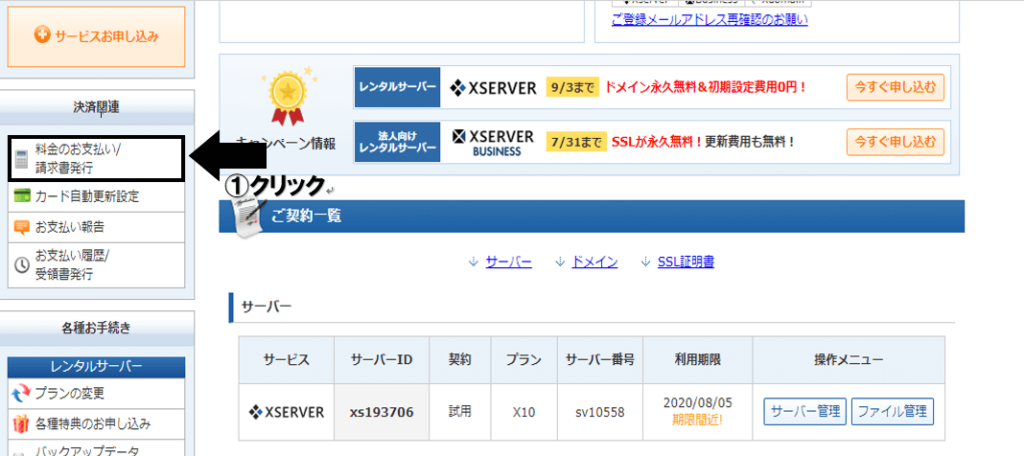
「料金のお支払い/請求書発行」をクリック
まずは三ヶ月でいいと思いますがそれより長い期間を選んでもOK
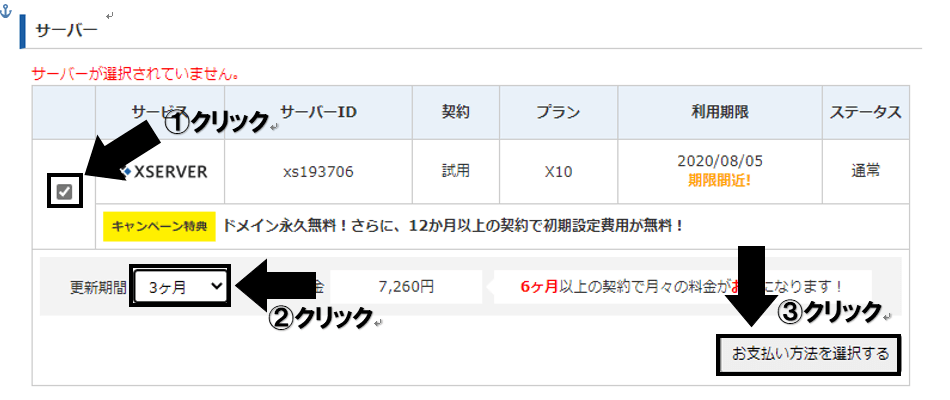
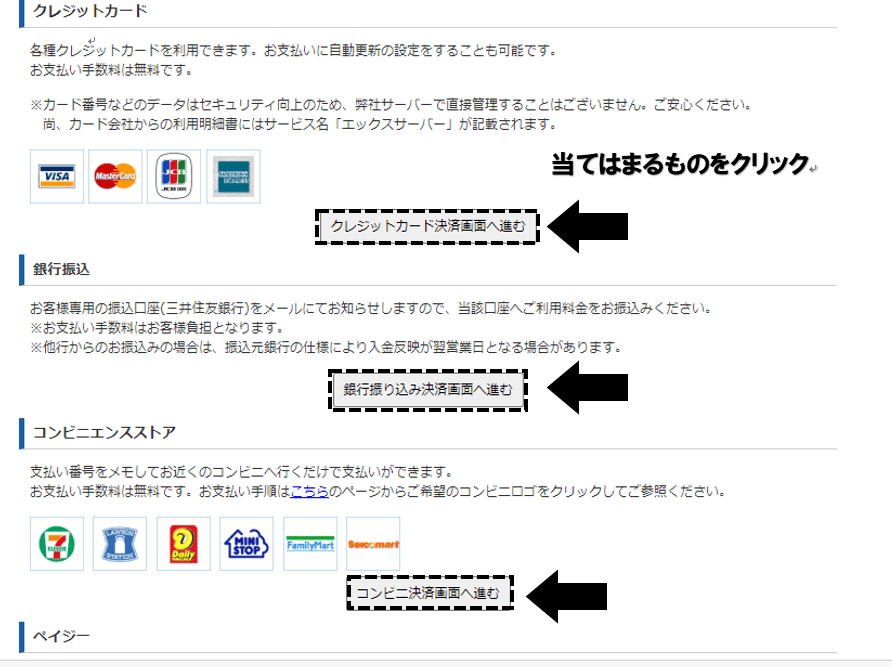
支払い方法を登録して完了です。
②ドメインを取得する
次にドメインを取得していきます。
お名前.comでドメインは取得できます。
お名前.comがおすすめの理由が以下です。
- 契約が簡単
- お名前.com自体がアフィリエイト案件になる。
- 利用者が多く情報が充実している。
利用者が多いので困ったときに検索しやすいというのは初心者には大きいメリットになりますね。
こちらも画像付きで説明して行きますね。
まずはお名前.comのページを開きます。
![]()
初期画面が下記になります。
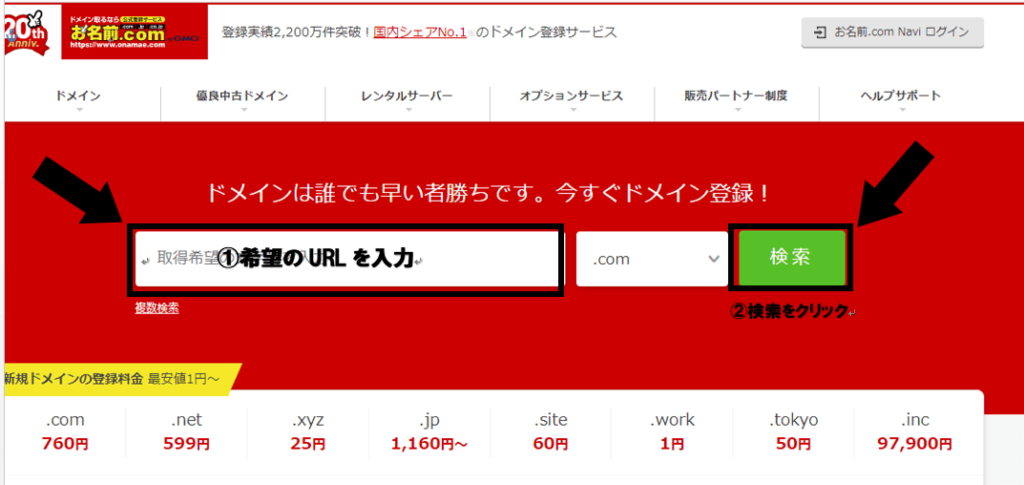
URLというのが
http(s):blog-mc-fun-life.com
の部分です。
なんでもOKです。
希望のURLを入力して「検索」をクリックしましょう。
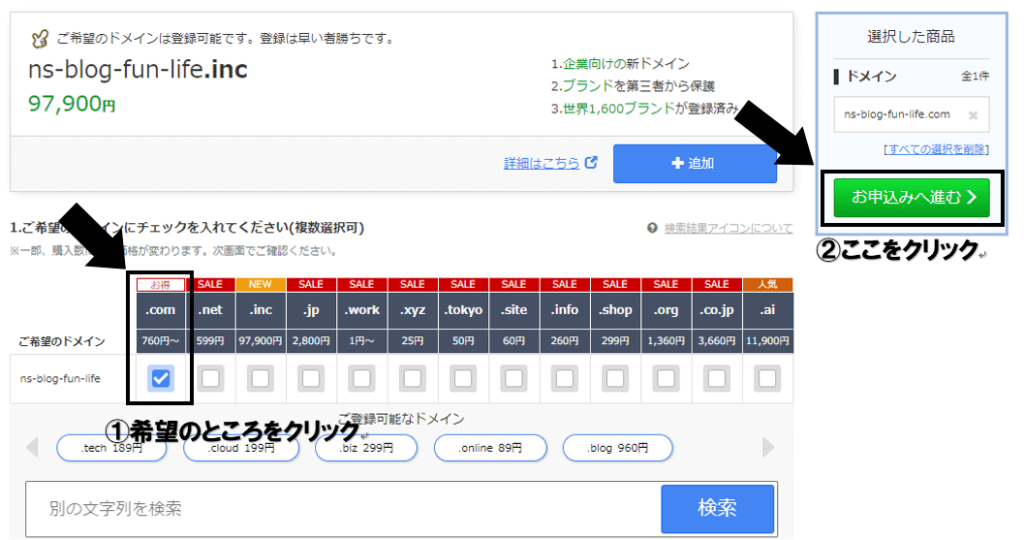
ブログをやるなら「.com」「 .net」あたりがおススメです。
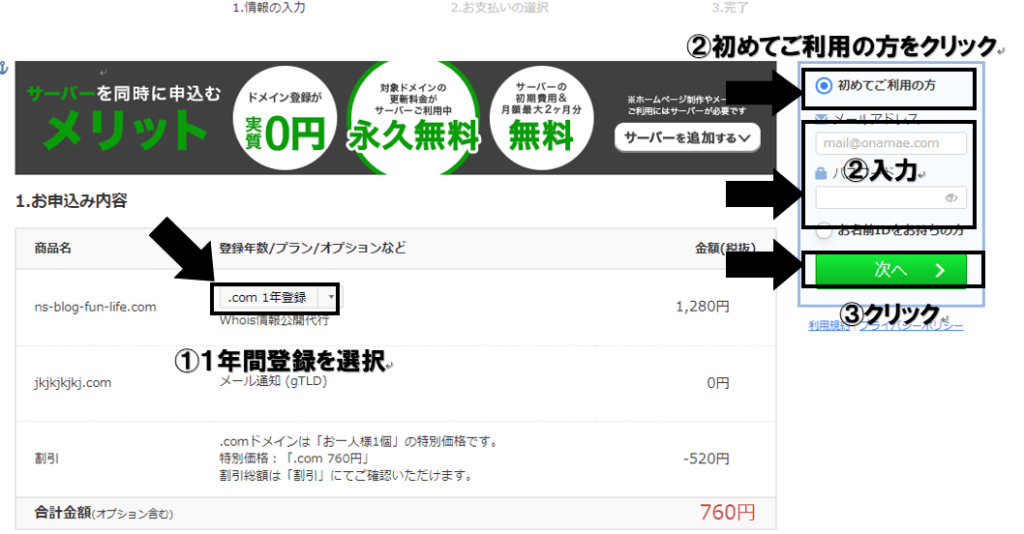
初心者はまずは1年間で十分です。
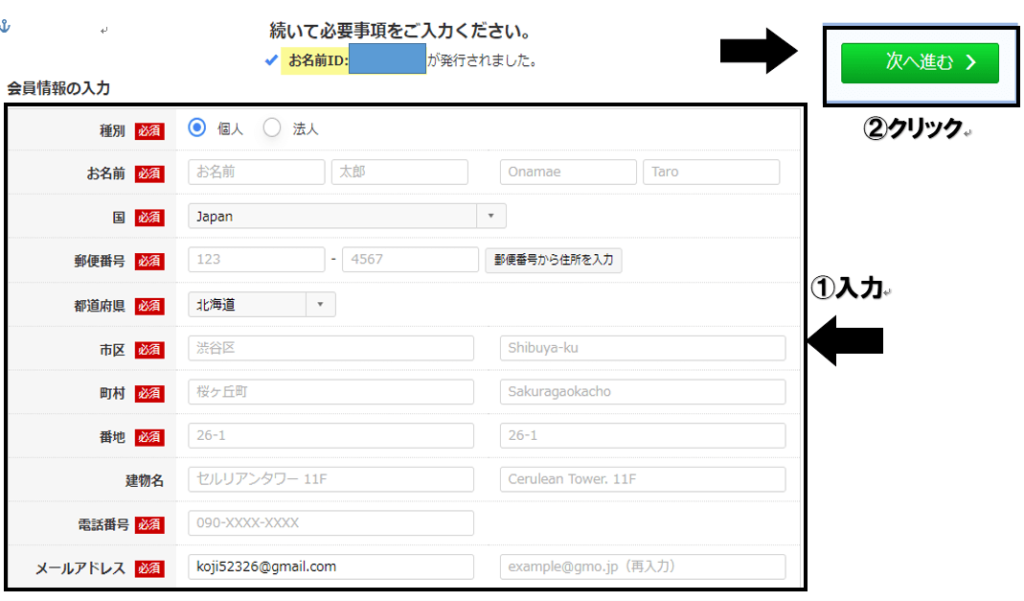
個人情報を入力して終了です。
登録後に下記のメールが届きます。IDはログインに必要なので必ず保管しておきます。
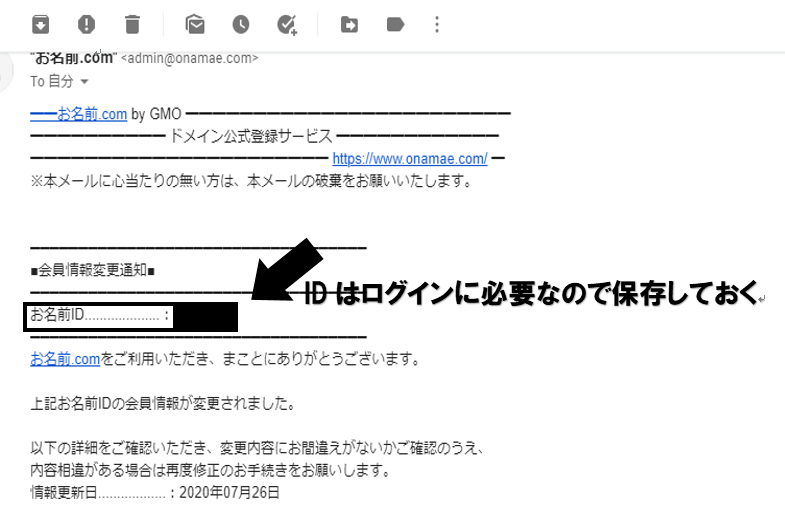
③ドメインとサーバーの紐づけ
取得したドメインをサーバーで使えるように紐づけていきます。
この作業も必須です。
10分もあればできるのでササっと済ませてしまいましょう。
まずはドメイン側から設定していきましょう。
お名前.comにログインします。
メールで届いた「お名前ID」を打ち込みましょう。
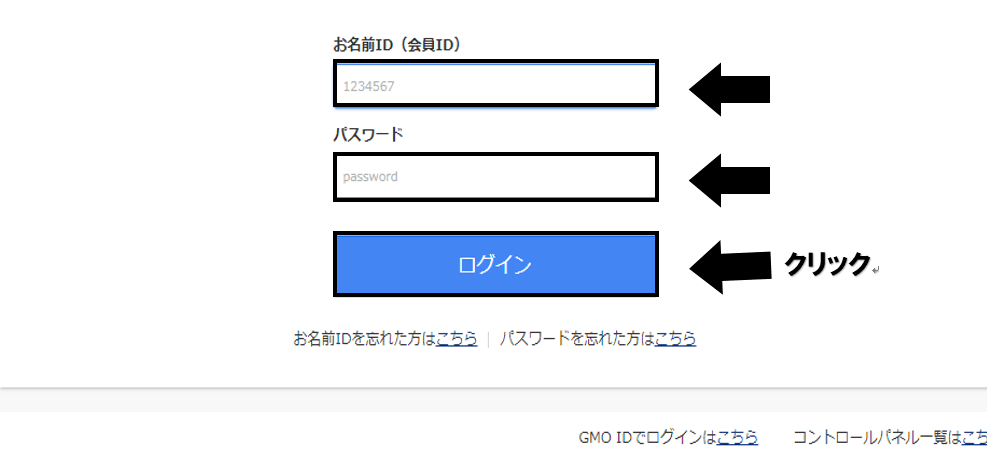
「ネームサーバーを設定する」を選択
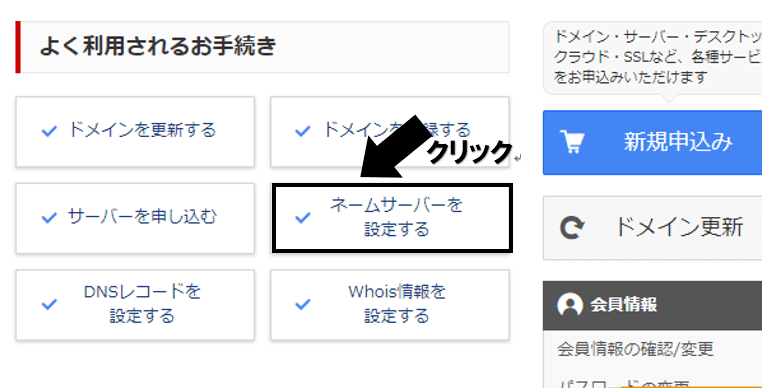
使用するドメインを選択。
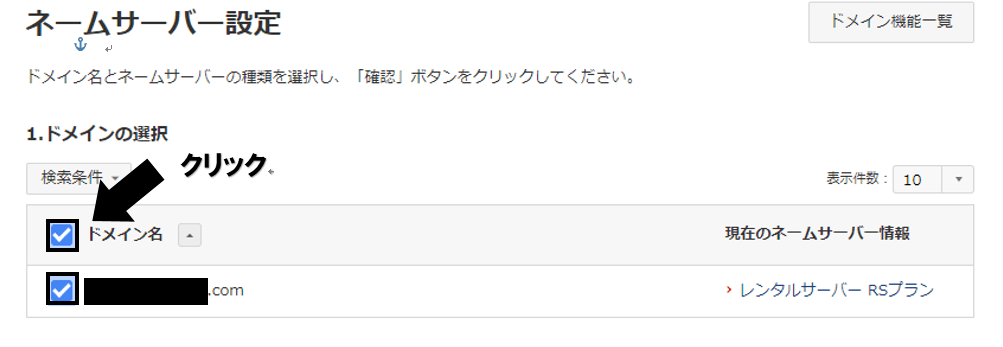

「その他」を選択します。
「+」バーをクリック。
「ネームサーバー5」まで表示させましょう。
それぞれ下記を入力していきます。
エックスサーバーで上記のネームサーバーは確認できますが
このページの物をコピペして貼り付ければOKです。
ネームサーバー1:ns1.xserver.jp
ネームサーバー2:ns2.xserver.jp
ネームサーバー3:ns3.xserver.jp
ネームサーバー4:ns4.xserver.jp
ネームサーバー5:ns5.xserver.jp
下記の様に表示されるので「OK」をクリック
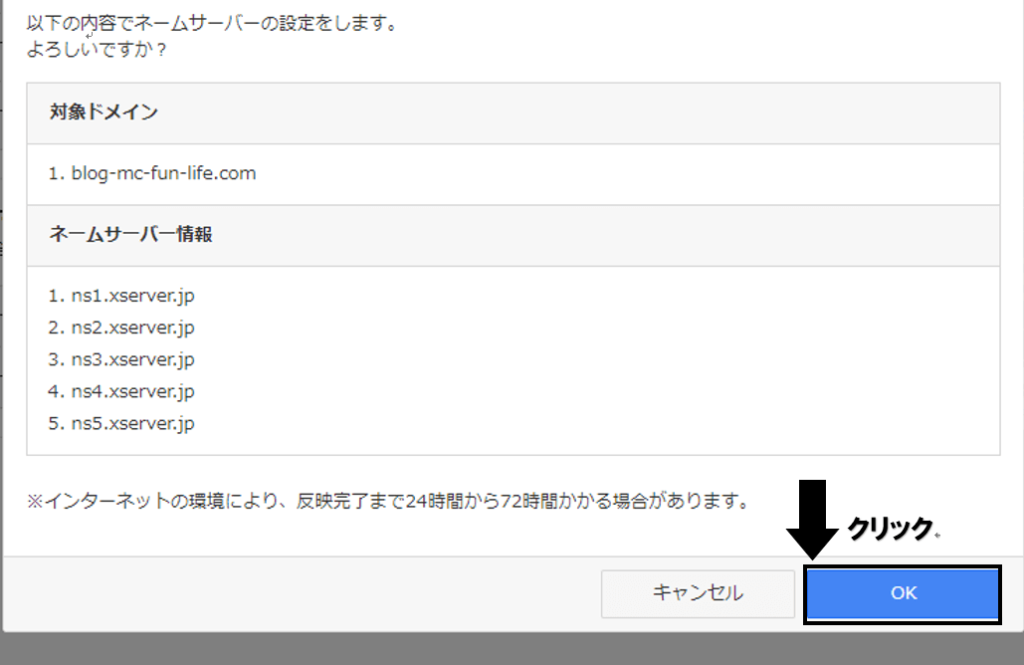
ドメイン側の設定はこれでOKです。
次にサーバー側の設定です。
まずはエックスサーバーにログイン
メールで届いたID、パスワードを入力していきます。
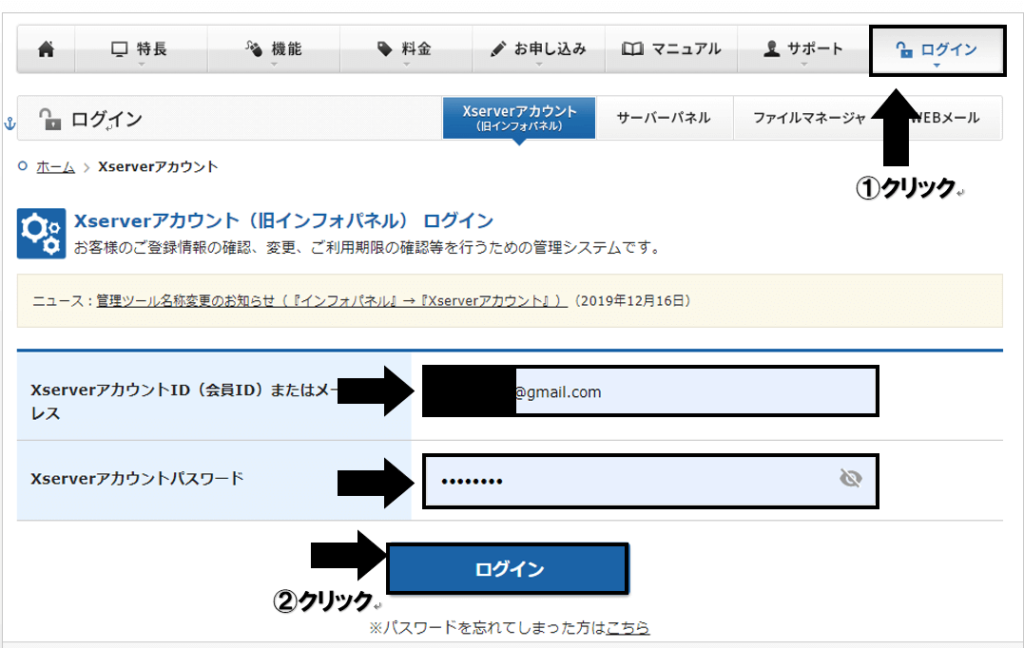
「サーバーの管理」をクリック
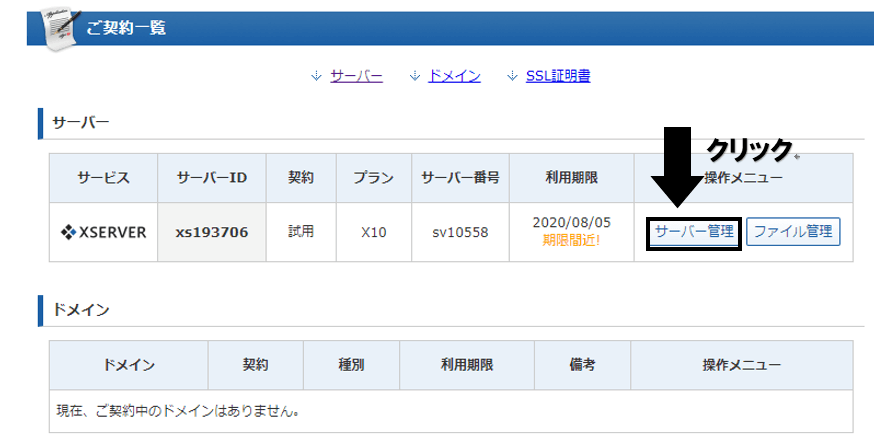
「ドメイン設定」をクリック
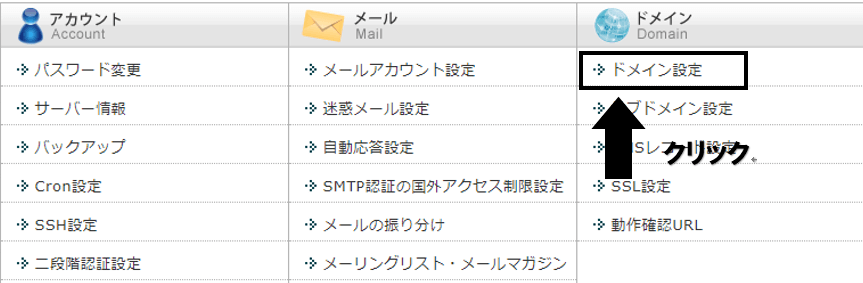
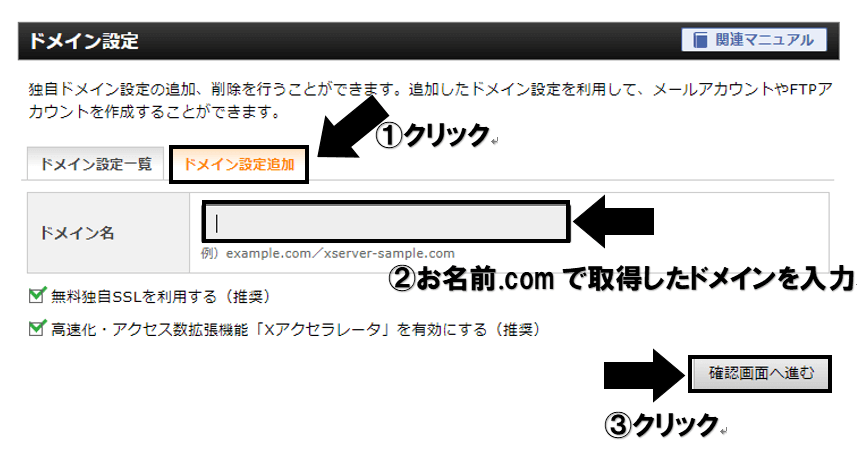
「ドメイン設定追加」をクリック
お名前.comで入力したドメインを入力
推奨の
「無料独自SSLを利用する」
「高速化・アクセス数拡張機能を有効にする」もクリックしておきましょう。
「確認画面へ進む」をクリック。
次の画面で「追加する」を選択し終了。
ワードプレスをインストール
いよいよワードプレスのインストールを行います。
「エックスサーバー」の管理画面から
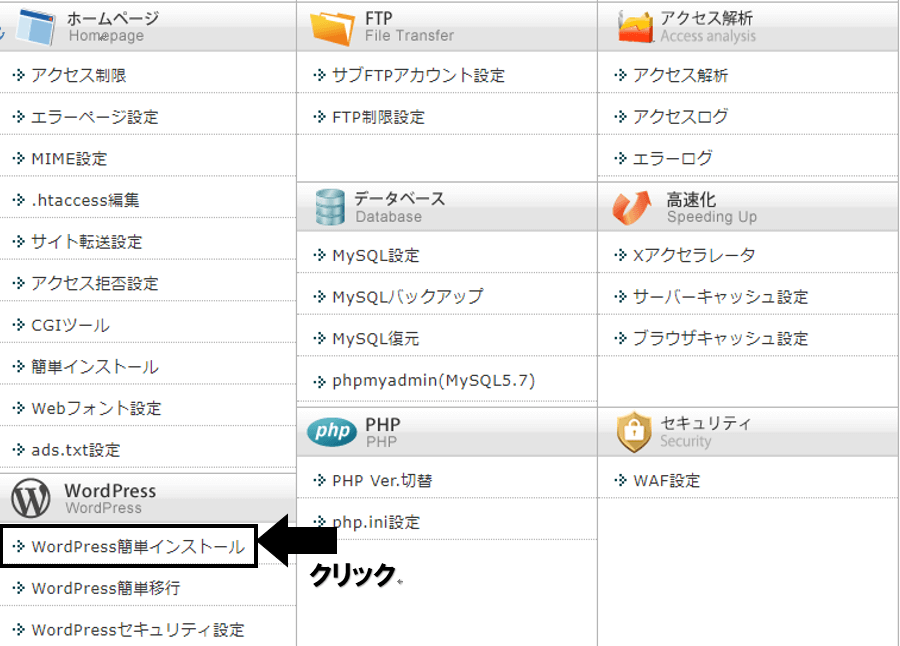
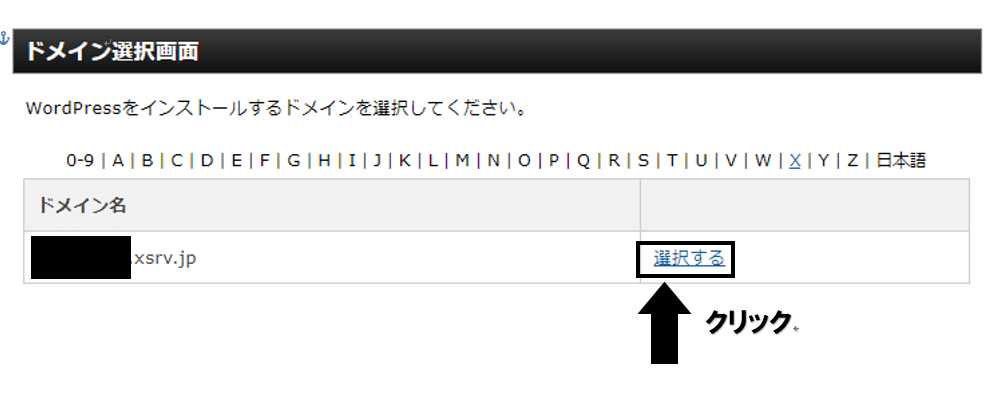

- ブログ名:サイトのタイトル名です。任意でOKです。
- ユーザー名:半角英数字で入力。(ログイン時に必要になります。覚えるかスクショして残しておきましょう)
- パスワード:覚えられるものでできるだけ複雑にしておきましょう。(ログイン時に必要になります)
- キャッシュ自動削除:基本的に「ONにする」でOKです。
- データベース:基本的に「自動でデータベースを生成する」でOKです。
入力し、インストールすると画面になります。
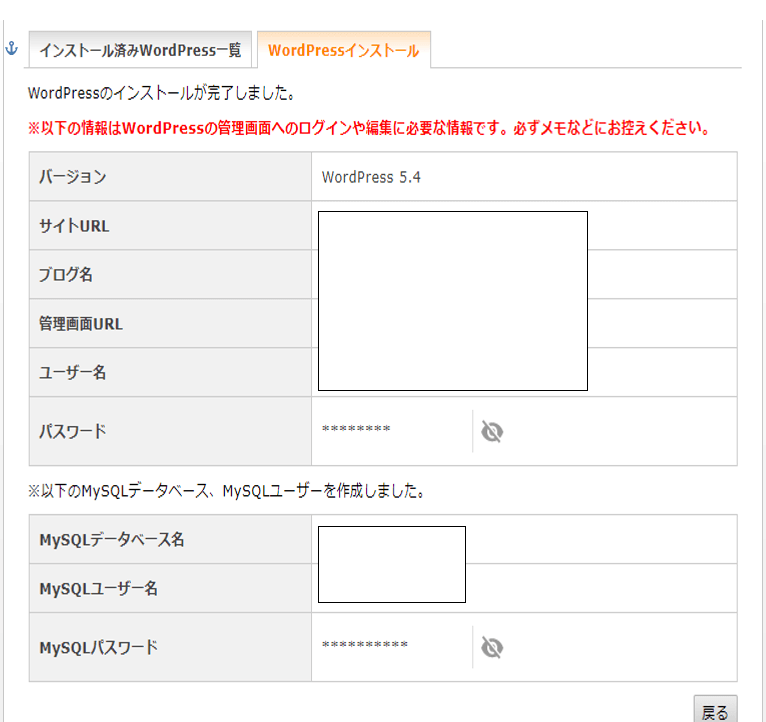
ユーザー名、パスワードはログインに必要です。スクショするなどして必ず残しておきましょう。
管理画面URLをクリックしアクセスするといよいよワードプレスの設定が行えます。
管理画面URLはこちら
http://インストール時のURL/wp-admin/
ドメイン取得から一連の作業を行うと反映に時間がかかることがあります。
すぐにログイン画面に行かない場合は1~2時間待ちましょう。
ログイン画面が表示されれば完了です。
ワードプレスの設定
いよいよワードプレスがインストールできました。
作業もあと少しです。
まずはログインです。
先ほどのユーザー名、パスワードを入力しましょう。
大文字、小文字などに注意し入力しましょう。
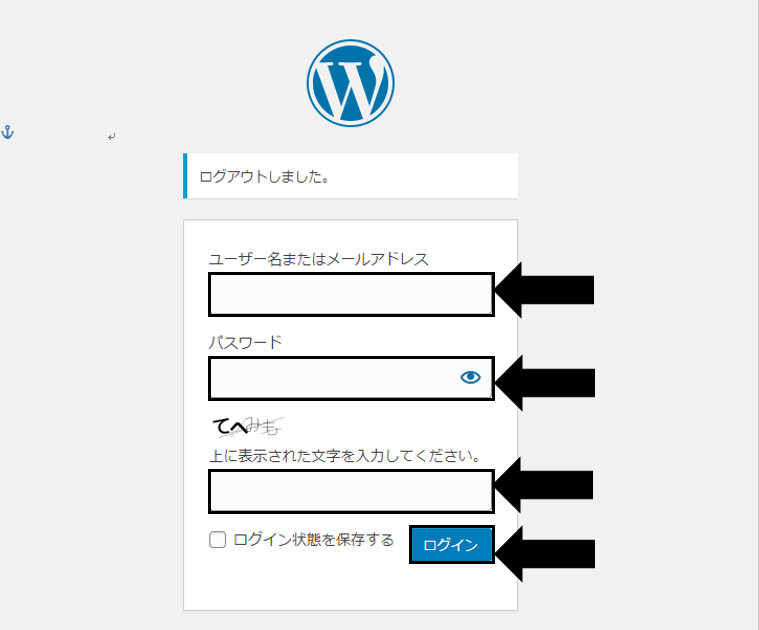
まずやっておくのが
- 一般設定
- パーマリンク設定
まずは一般設定をやっておきましょう。
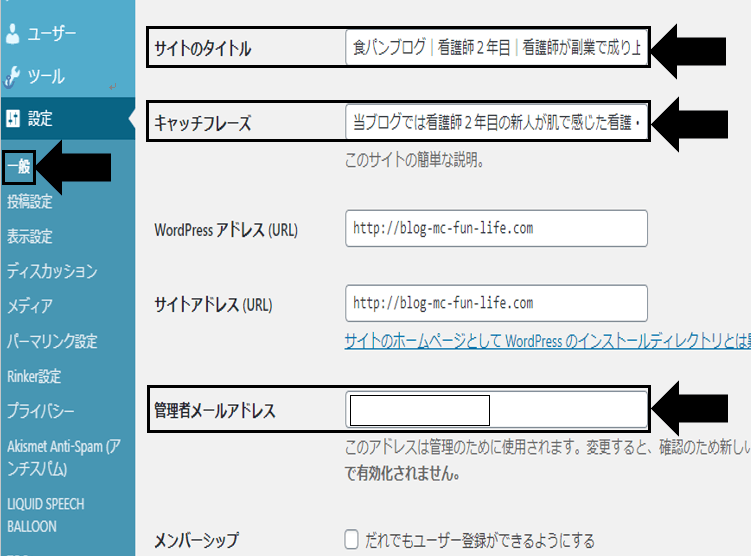
サイトのタイトルは下記のように表示されるまさに「タイトル」です。
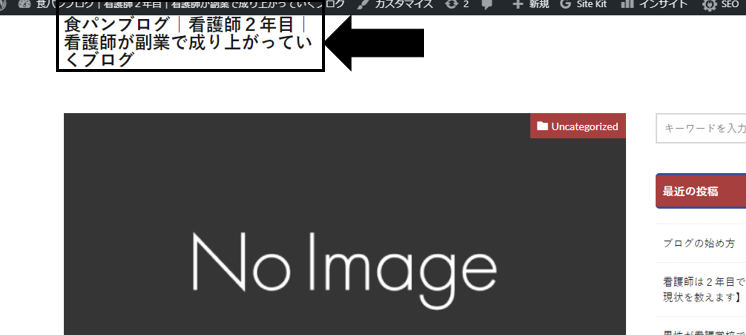
これは後で変更も可能です。
自分のサイトのコンセプトにあったものを入力しましょう。
キャッチフレーズもサイト検索した際に表示される説明文です。
開始当初はまず検索されることはありません。
ざっくりと決めてしまってOK。後から伸びているブログなどを参考にしながら修正していきましょう。
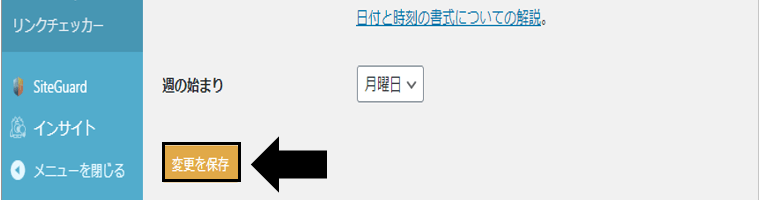
「変更を保存」をクリック
パーマリンク設定

「パーマリンク設定」「カスタム構造」で下記を打ちこみます。
/%postname%/
これは
後から変更しないようにしましょう。
パーマリンク設定を変えると記事のURL構造が変わり記事が表示されなくなることがあります。
基本的にこの辺りを設定しておけばOKです。
後の設定はやりながら変えていけます。
ここまでやっておけばOKです。
細かな「テーマ」「設定」やりながら変えていきましょう。
まとめ
今回はブログの始め方を5つのステップに分けて説明しました。
以下ですね。
- サーバーを契約する
- ドメインを取得する
- サーバーとドメインを紐づける
- ワードプレスをインストールする
- ワードプレスを設定する
ブログは始めるより続ける方が困難と言われています。
しかし、ビジネスのモデル上は収入は青天井で、会社員の月収を超えるようなプレーヤーはゴロゴロいます。
自分のペースで頑張っていきましょう!